Entrar
Últimos assuntos
Usuário Do mês
Nome: WillTheTrainer
Motivo: Esta sendo um bom treinador , além de estar sempre ajudando os iniciantes ,e sempre ativo e empolgado
Tutorial - Efeito costura
Página 1 de 1
 Tutorial - Efeito costura
Tutorial - Efeito costura

Descrição: Hoje veremos como criar costuras que podem ser usadas como
letras ou decoração para suas montagens, para isso usaremos brushes
personalizados, layer styles e algumas ferramentas.
01. Pressione Ctrl+N para criar um novo documento, defina o tamanho de
630x450 pixels, 72 dpis e modo de cor em RGB, pressione Ok, pressione a
letra B do teclado para selecionar a Brush Tool, escolha um brush de
pontas duras e tamanho pequeno, pressione a letra D do teclado para
resetar as cores de Foreground e Background para preto e branco, desenhe
a forma apresentada a abaixo, pressione a letra M do teclado para
selecionar a Rectangular Marquee Tool e crie uma seleção ao redor da
forma criada como na foto abaixo.
02. Vá em Edit> Define Brush Preset, dê um nome qualquer para o brush que estamos criando e pressione Ok.

03. Pressione a letra B do teclado para selecionar a Brush Tool, escolha o brush que acabamos de criar, vá em Window> Brushes e defina os valores abaixo.

04. Agora pressione Ctrl+N para criar um novo arquivo, defina um tamanho
qualquer, modo de cor em RGB com 72 dpi´s, pressione a letra P do
teclado para selecionar a Pen Tool, certifique-se de que a opção
Paths esteja selecionada e desenhe as letras ou formas que você deseja
para as costuras, no caso deste tutorial uma palavra foi desenhada com
a Pen Tool.
05. Clique com o botão direito do mouse sobre o Path e escolha a opção Stroke Path, marque a opção Simulate Pressure e pressione Ok, vá em Layer> Layer Style> Bevel and Emboss, defina os valores abaixo e pressione Ok.
 | |||
05. Pressione Ctrl+O e abra uma textura qualquer de
tecido, pressione Ctrl+A para selecionar seu conteúdo, Ctrl+C para
copiar, volte ao documento que estamos trabalhando e pressione Ctrl+V
para colar a imagem, deixe a layer abaixo da layer do texto, ela deverá
ficar como a da foto abaixo.

06. Abaixo podemos ver uma outra variação do efeito.
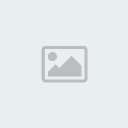
tecido, pressione Ctrl+A para selecionar seu conteúdo, Ctrl+C para
copiar, volte ao documento que estamos trabalhando e pressione Ctrl+V
para colar a imagem, deixe a layer abaixo da layer do texto, ela deverá
ficar como a da foto abaixo.

06. Abaixo podemos ver uma outra variação do efeito.
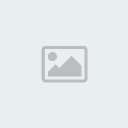

Lugia- Mestre Pokemon

 Posts : 398
Posts : 398 Cash : 2936
Cash : 2936 Reputação : 16
Reputação : 16
Data de inscrição : 24/01/2012
Idade : 29
Localização : Mundo Divino
Ficha do personagem
Box Pokemon ::-

 Tópicos semelhantes
Tópicos semelhantes» [Tutorial Photoshop] Efeito Fake
» [Tutorial] Efeito Nuvens realistas
» Tutorial Fazer o Efeito Kamehameha no After Effects
» Tutorial After Effects Português - Efeito Raio Laser 2 de 2
» Tutorial - Halo Sign
» [Tutorial] Efeito Nuvens realistas
» Tutorial Fazer o Efeito Kamehameha no After Effects
» Tutorial After Effects Português - Efeito Raio Laser 2 de 2
» Tutorial - Halo Sign
Página 1 de 1
Permissões neste sub-fórum
Não podes responder a tópicos






» 100 Sempre
» Oie!!!
» Laboratório do Professor Carvalho
» Laboratório do Professor Elm
» Perguntas & Respostas
» Laboratório do Professor Sycamore
» Laboratório do Professor Rowan
» Olá novamente !